Type CUI at the command line to start it, and you should see a dialog something like the one I have shown here.
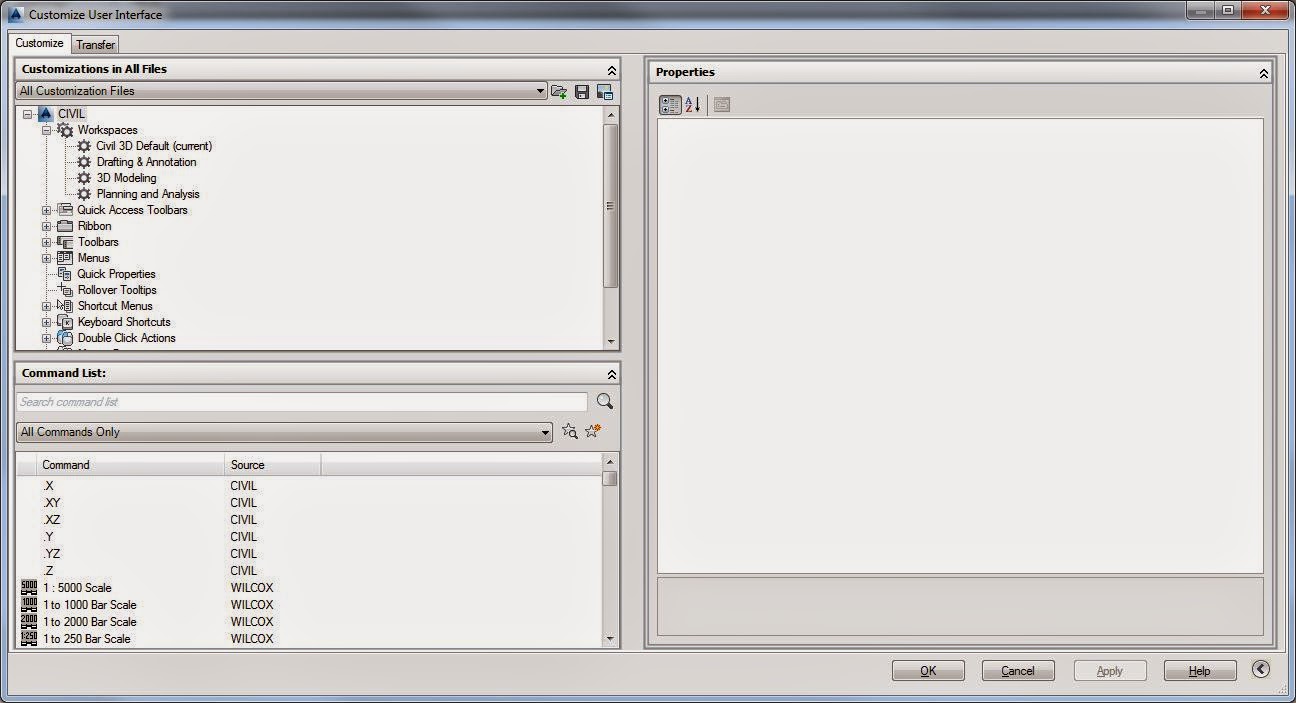
There are several distinct areas:
Upper Left: Customizations
Lower Left: Command List
Right side: Properties
To create a keyboard shortcut, we need to do 3 things:
1. Locate the command in the command list,
2. Place the command in the Keyboard Shortcut list, and
3. Assign a shortcut to the command.
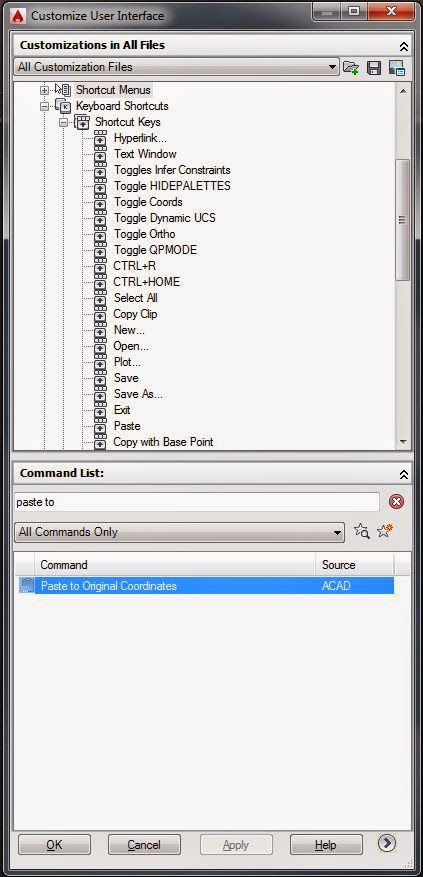 In this example, let's assign Paste to Original Coordinates to CTRL+SHIFT+V (I will reassign Paste as Block to CTRL+SHIFT+B later, using the same method).
In this example, let's assign Paste to Original Coordinates to CTRL+SHIFT+V (I will reassign Paste as Block to CTRL+SHIFT+B later, using the same method).Firstly, in the upper left customizations pane, find and expand Keyboard Shortcuts, and Shortcut Keys. Here you will see a list of existing shortcut keys. We will add a command to it: Paste to Original coordinates.
In the Command list pane (lower left), there is a search box, type in "paste to", the command list below should show Paste to Original Coordinates. Click the command, and drag it up and drop it in the shortcut keys list above. Next, select Paste to Original Coordinates in the Shortcut keys list, and to the right you will see it listed in the Shortcuts area, and also see properties for it displayed below.
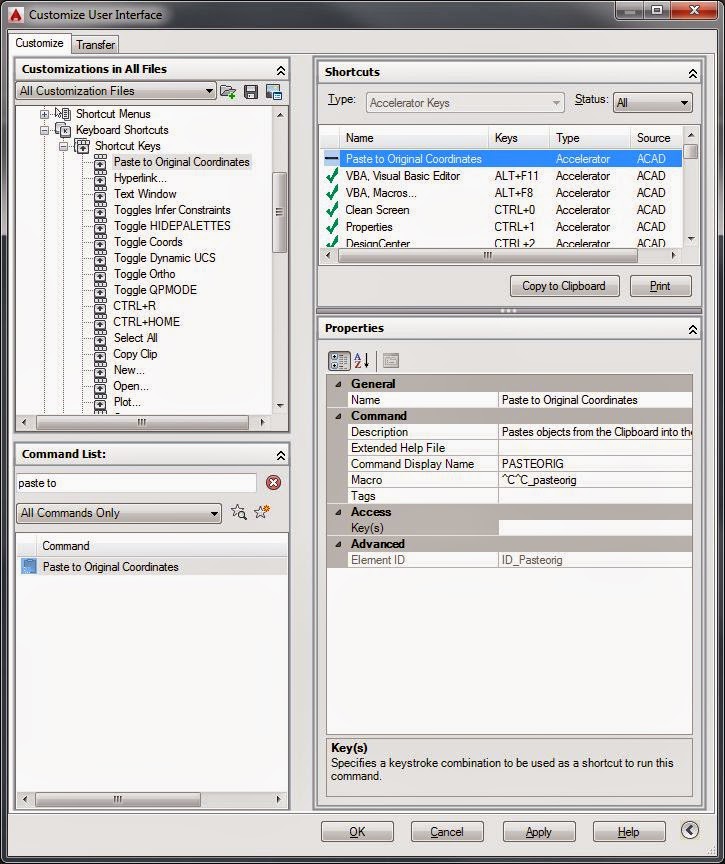 If you do not see the shortcuts area in the right side of the CUI, click the little right pointing chevron in the lower right corner, and it will appear.
If you do not see the shortcuts area in the right side of the CUI, click the little right pointing chevron in the lower right corner, and it will appear. In the properties area, click the Key(s) box in the Access area, and then click the ellipsis to the right; a shortcut key press dialogue will appear. Press CTRL+SHIFT+V, and it will appear in the box.

Click OK (click OK again to bypass the alerts),click Apply, then OK to exit the CUI.
That's it! CTRL+SHIFT+V is now Paste to Original Coordinates.
To get Paste as Block back as a keyboard shortcut, you can search for Paste as Block in the upper shortcuts pane, and re-map that to CTRL+SHIFT+B.
With all this customization, it is possible to have multiple commands mapped to the same keyboard shortcuts. For example, before I remapped paste as block to CTRL+SHIFT+B, it was still CTRL+SHIFT+V, same as my new mapping. How does AutoCAD deal with multiple assignments? The same way it deals with other multiples, it loads the first instance it finds, and ignores the others.
The shortcuts list in the shortcut keys area of the CUI can be rearranged, and AutoCAD uses that order to load the mappings: higher in the list means it gets loaded earlier.
A good idea to make sure your customizations get loaded is to move those commands to the top of the shortcut keys list in the Customizations pane.
Are you a keyboard user? Please share your thoughts on keyboard shortcuts, and customization, I'd be happy to hear from you!
Frozen Layers: Create Your Own Autocad Shortcut Keys >>>>> Download Now
ReplyDelete>>>>> Download Full
Frozen Layers: Create Your Own Autocad Shortcut Keys >>>>> Download LINK
>>>>> Download Now
Frozen Layers: Create Your Own Autocad Shortcut Keys >>>>> Download Full
>>>>> Download LINK U0